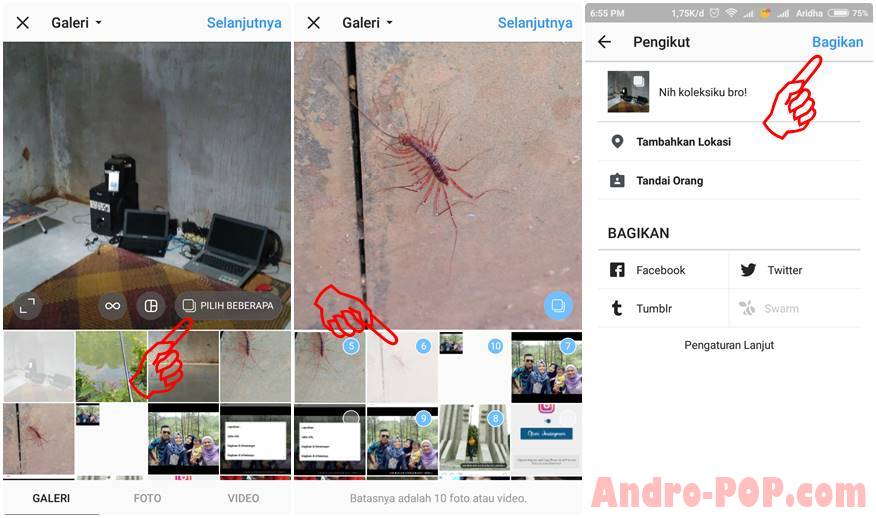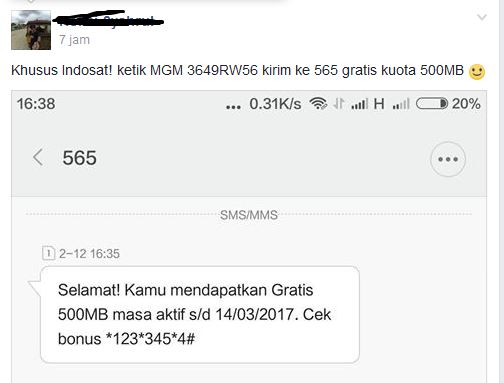Microsoft Word memang lebih dikenal sebagai program untuk membuat dokumen. Namun, belum banyak yang mengetahui bahwa Microsoft Word juga dapat digunakan untuk membuat stiker atau logo. Cara membuat stiker makanan di Microsoft Word juga tidak serumit yang dibayangkan.
Tidak hanya dapat membuat desain, Microsoft Word juga digunakan untuk mengatur penataan stiker yang ingin dicetak. Penataan ini dapat dipakai untuk semacam stiker dan label. Hal ini yang membuat Microsoft Word dianggap sebagai program paling unggul dari produk Office lainnya.
Cara Desain Stiker Makanan di Microsoft Word
Salah satu kelebihan yang membuat Microsoft Word unggul, adalah fleksibilitasnya sebagai program dokumen. Microsoft Word menyajikan berbagai macam alat yang dapat digunakan untuk menggambar dan membuat bentuk agar dokumen menjadi lebih cantik. Berikut cara membuat stiker makanan di Microsoft Word:
1. Tentukan Ukuran dan Desain Stiker
Hal pertama dalam membuat stiker, adalah menentukan seperti apa stiker yang dibuat. Dikarenakan Microsoft Word tidak memiliki banyak ragam alat editing seperti program editor, maka pembaca perlu menentukan desain yang simpel saja. Selain itu, tentukan juga ukuran stiker yang sesuai.
2. Gunakan Picture, Shapes, dan WordArt
Pada Microsoft Word, terdapat kolom Insert yang menyajikan beberapa alat untuk membuat bentuk dan tulisan seni. Selain itu, membaca juga dapat mengambil foto dari folder atau online, untuk ditambahkan dalam desain stiker. Bentuk dan tulisan yang ditawarkan juga cukup beragam.
3. Percantik Dengan Drawing Tools
Setelah menambahkan gambar, foto, dan tulisan, akan muncul kolom Drawing dan Picture Tools di samping View. Di sini, pembaca dapat berkreasi dengan objek-objek yang ditambahkan, seperti memperkecil, mengubah, atau menambahkan efek. Pembaca juga dapat mengatur letak dan ukuran yang diinginkan.
4. Gabungkan Semua Elemen Desain
Setelah selesai dengan editan stiker Microsoft Word, jangan lupa untuk menggabungkan semua objek stiker menjadi satu. Hal ini dilakukan agar stiker mudah di copy-paste secara masal. Caranya, pilih semua objek sambil menekan Shift, lalu klik kanan mouse dan pilih Group.
Cara Membuat Template Desain Stiker Makanan di Word
Setelah mengetahui cara membuat stiker makanan di Microsoft Word, kini pembaca dapat mengatur penataan dari stiker yang dibuat. Hal ini agar ketika di print nanti, lembaran stiker menjadi lebih mudah untuk digunting atau dibagikan. Berikut cara membuat template desain stiker:
1. Tentukan Format Template Stiker
Hal pertama yang dilakukan adalah menentukan seperti apa peletakan stiker pada satu halaman. Pembaca dapat menentukan ukuran stiker, disertai dengan berapa banyak stiker per baris dan kolom.
2. Siapkan Penggaris Untuk Mengukur
Untuk mempermudah penataan pada halaman, pembaca dapat mengukur ukuran stiker dengan penggaris. Apabila pembaca menggunakan kertas berukuran A4, maka tentukan pembagian ukuran yang merata untuk stiker.
3. Buat dan Atur Label Template Sesuai Ukuran
Setelah selesai menentukan ukuran dan peletakan, pembaca dapat memulai membuat format template untuk stiker. Dari kolom Mailings, pilih Labels, lalu pilih opsi Options. Setelah itu, pilih New Label untuk membuat template baru. Berikut pengertian dari kolom-kolom yang harus diisi:
- Label Name: kolom nama untuk template.
- Top dan Side margin: jarak kosong antara pinggir halaman dengan label.
- Horizontal dan Vertical margin: jarak kosong antara satu stiker dengan yang lainnya.
- Label Height dan Width: ukuran panjang dan lebar pada stiker.
- Number across dan down: jumlah stiker per kolom dan baris per halaman.
- Page Size: ukuran halaman, misalnya A4.
Setelah mengatur ukuran template, pilih Ok, lalu pilih Ok lagi. Kembali ke kotak Envelopes and Labels, pilih New Document, maka dokumen baru akan muncul dengan format template yang sudah diatur. Pembaca kini dapat mengatur peletakan stiker dengan rapi.
Demikian penjelasan mengenai cara membuat stiker makanan di Microsoft Word yang rapi dengan bantuan template. Dengan begini, pembaca akan dapat mencetak stiker makanan yang rapi untuk kemudian digunakan dalam usaha.